Where to Upload Content via Ftp to a Wordpress Site?
Themeisle content is free. When you purchase through referral links on our site, we earn a commission. Acquire More
You lot can perform a lot of tasks within your WordPress dashboard—merely you lot can't do everything. Sometimes, you may need to make a change directly to one of your site's files—like for adding code or adjusting user permissions. For any chore where you must edit, transfer, or add to your WordPress files, File Transfer Protocol (FTP) is the way to go; but what is FTP?
In short, FTP enables yous to connect straight to the files that brand up your WordPress site. You tin can so edit, add, and delete information and code directly, without having to visit your WordPress dashboard or hosting cPanel. The applications of FTP are many, and it even simplifies some of your well-nigh common tasks.
This guide volition answer the question: What is FTP? We'll teach you lot how to access your WordPress files using the FTP tool FileZilla. Permit's get started!
What is FTP (and why is information technology of import)?
So, what is FTP? File Transfer Protocol (FTP) is a fashion of transmitting information between a server and customer. Your website's files get stored on a spider web host's servers, and you can use FTP to access those files from your computer.
There are many reasons you may need to access your site this fashion. For example, you can use FTP to:
- Install plugins and themes directly (if you have trouble with the WordPress dashboard uploader).
- Change the files inside plugins and themes. This is handy for advanced customizations, particularly when you lot want to admission something like functions.php or header.php in your theme.
- Manually deactivate plugins and themes if yous always get locked out of your WordPress dashboard.
- Rapidly upload media files in bulk, rather than waiting sometimes long periods of time for the WordPress dashboard to upload media.
- Manage core WordPress files such as .htaccess, to customize your everything from your login page to security measures.
- Diagnose and fix mutual errors on your site, such as compatibility issues, internal server errors, and theme conflicts.
As time passes, WordPress continues to add new features to supplant some reason to use FTP. Even so, at that place's still the near of import reason to utilize FTP: Accessing your site files when information technology's downwards. Whether it'south from malware or a plugin disharmonize, site crashes happen. And you need a way to fix it when locked out of your WordPress login page. Along with the reasons listed above, we feel that learning near FTP is essential cognition for all webmasters and online business owners, particularly since it could salvage your site from prolonged downtime and lost revenues.
So, continue reading to learn all nearly FTP and the tools that brand it easy to understand.
The FTP client: your primary tool when dealing with FTP
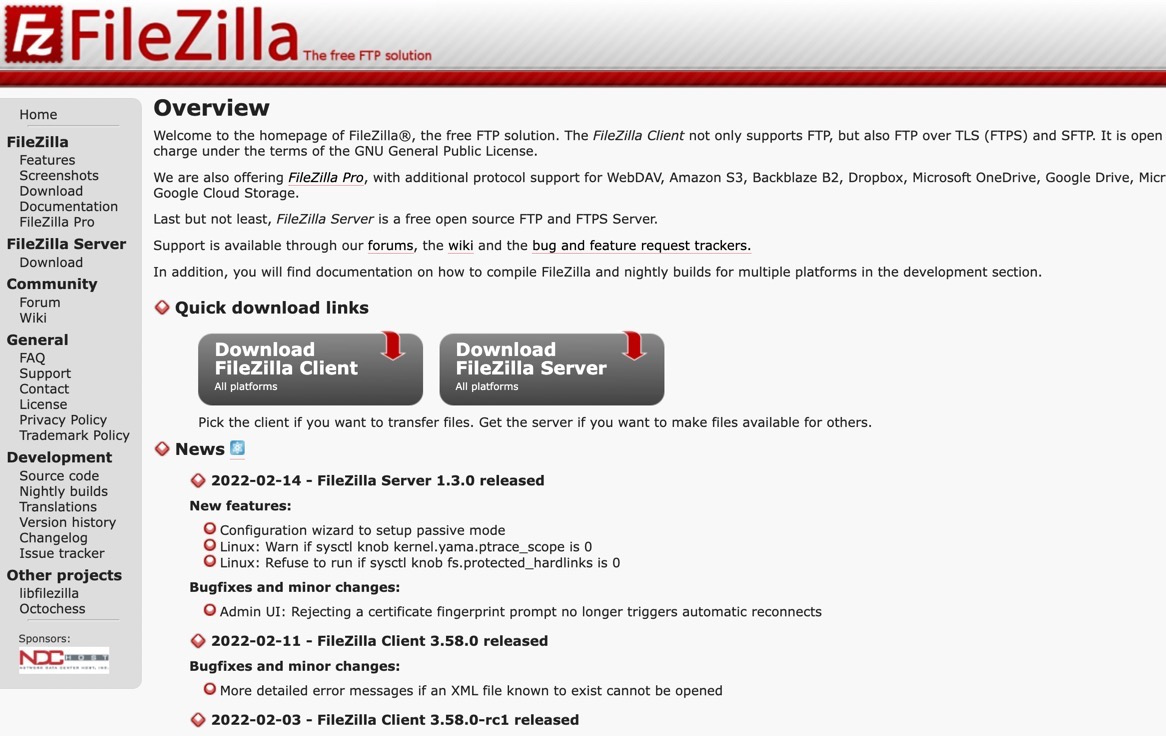
Information technology's essential to install a client like FileZilla in social club to piece of work with FTP.
To actually use FTP, y'all'll need what'southward known as an "FTP client." This is a program that enables you to connect to the server that stores your website's files.
If you're simply getting started, we suggest checking out FileZilla. This is a complimentary, easy-to-use tool that's not bad for beginners. It's likewise recommended by WordPress itself, particularly because information technology's open-source. The FileZilla developers even offer useful documentation to help yous get started.
We'll employ FileZilla in this article to demonstrate the functionality of a client, only you have the option to choose from various reputable clients, including:
- FileZilla (Windows and Mac)
- Cyberduck (Windows and Mac)
- WinSCP (Windows)
- Free FTP (Windows)
- CuteFTP (Windows)
- WS_FTP (Windows FTP)
- Transmit (Mac)
- Forklift (Mac)
- Commander One (Mac)
Once you lot have an FTP client downloaded to your figurer, use the following steps to larn about how to make simple changes to site files using file transfer protocol.
How to apply FTP to admission your WordPress site (in four steps)
Y'all now know the answer to the question "What is FTP?" And so, we can move frontwards to prove yous how to access your website with FTP. We'll be using FileZilla for this tutorial, but the steps will be like no matter which customer you lot select.
Pace 1: Back up your site files
Before you get started, it'southward important to empathise the risks of using FTP. FTP modifications make permanent changes straight to your site's files, then if you aren't careful, you could cause problems. Therefore, it'south crucial to make sure you have a recent site backup in place, so y'all can restore your website if anything goes wrong.
Support the following parts of your site:
- The WordPress cadre files
- The wp-content folder with all of your media, plugins, and themes
- Your WordPress database
Larn how to back upward your website here, and consider i of the elevation WordPress fill-in plugins to ensure a smooth procedure.
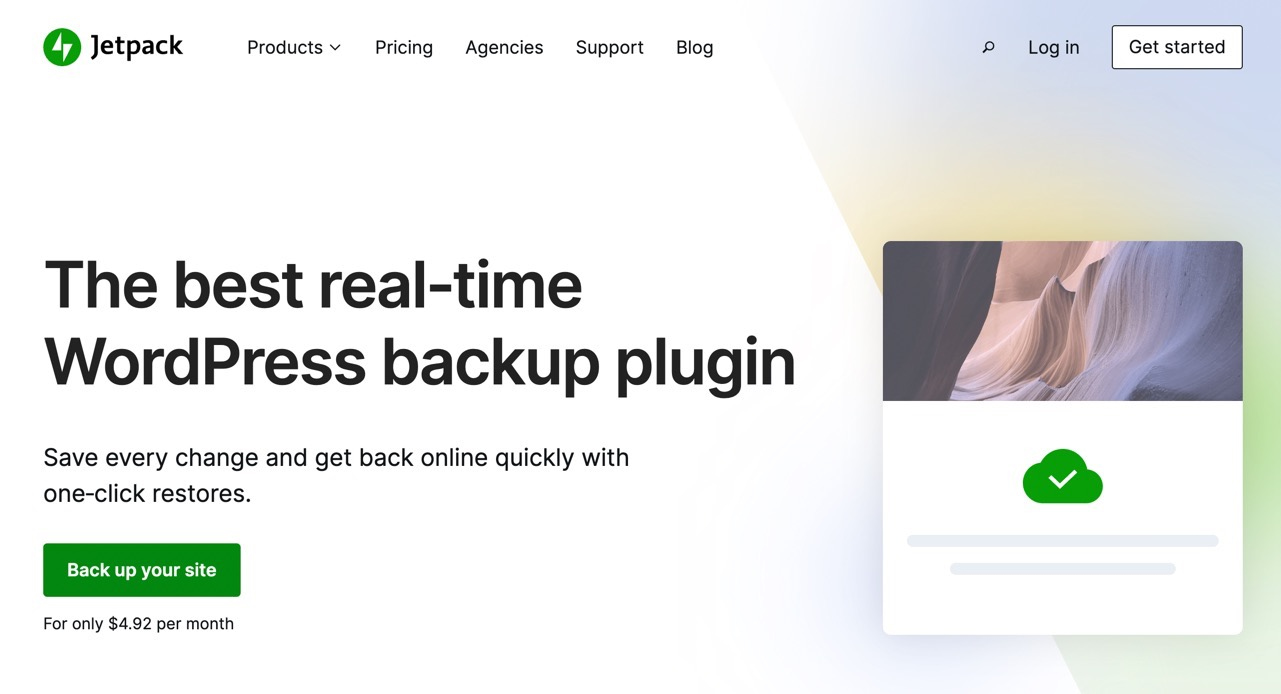
Jetpack provides a quality backup solution called VaultPress
Some reputable backup plugins include:
- Jetpack VaultPress
- UpdraftPlus
- Backup Baby-sit
- WPBackItUp
- Duplicator
The backup plugins let you store website and database files on your computer or a deject storage service. If annihilation goes wrong with an FTP transfer, you tin can restore your website to a previous identify in time.
Stride ii: Install FileZilla
Once you have a backup of your site, install FileZilla by visiting the website and clicking on the Download FileZilla Client button. Most FTP users don't need an FTP Server (or to upgrade to the Pro version of FileZilla).
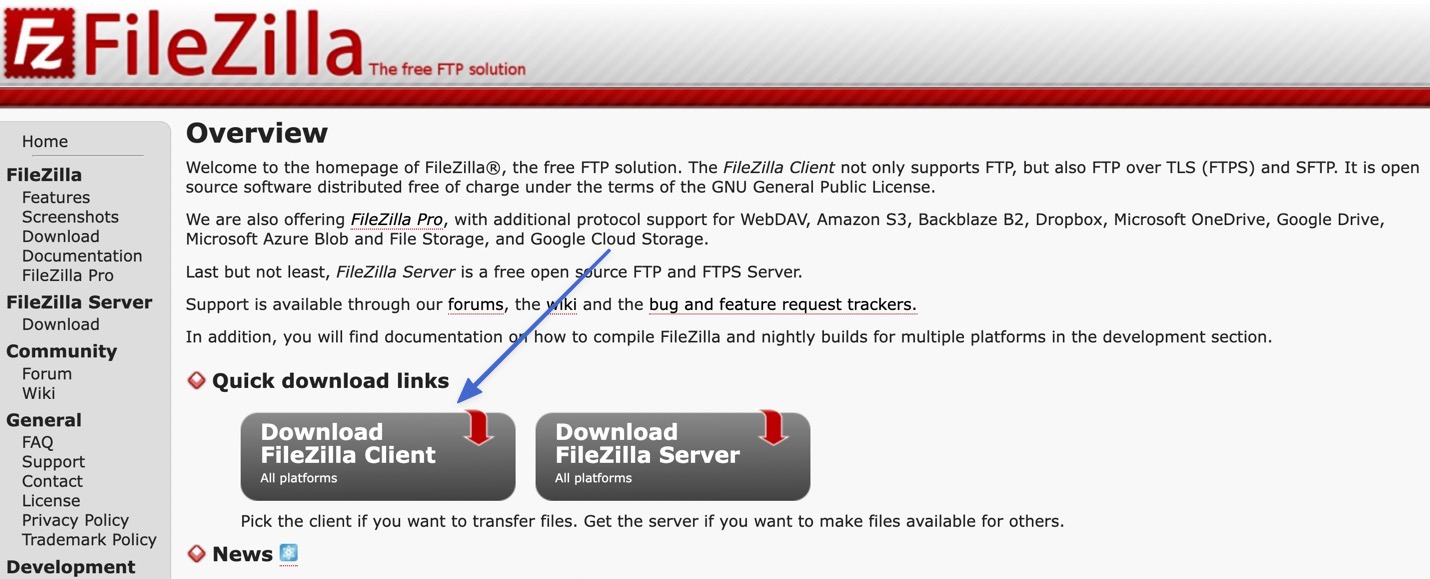
FileZilla machine-detects your operating system to provide a Download button for either Mac, Windows, or Linux versions. If y'all don't see the correct version, in that location are links for other operating systems below the More Download Options section.
Click the Download FileZilla Customer button.
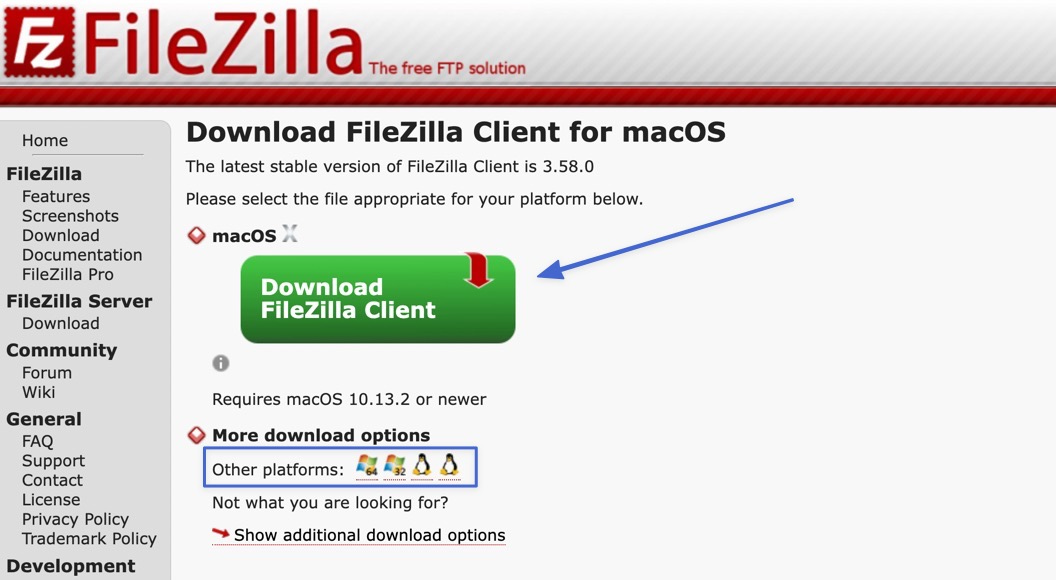
Click the Download button for the FileZilla or FileZilla With Manual option. Information technology'south not necessary to take the transmission, only information technology may evidence useful in the future.
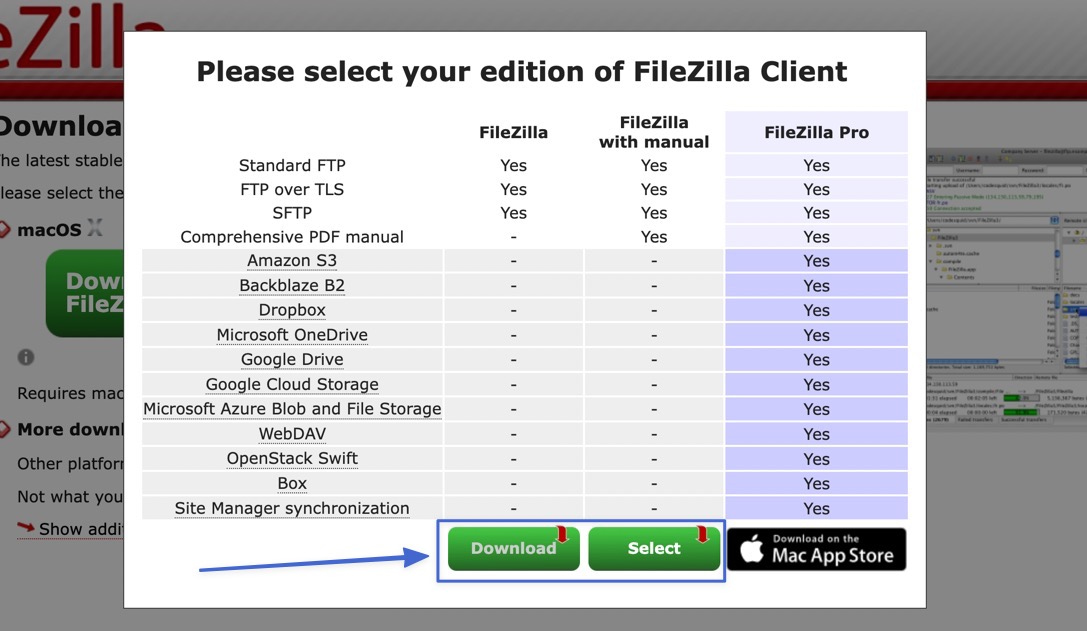
Open and Run the installation file, then walk through the on-screen steps to complete the installation. Y'all should then observe FileZilla saved and set to run equally an awarding. Click the FileZilla icon to run the client.
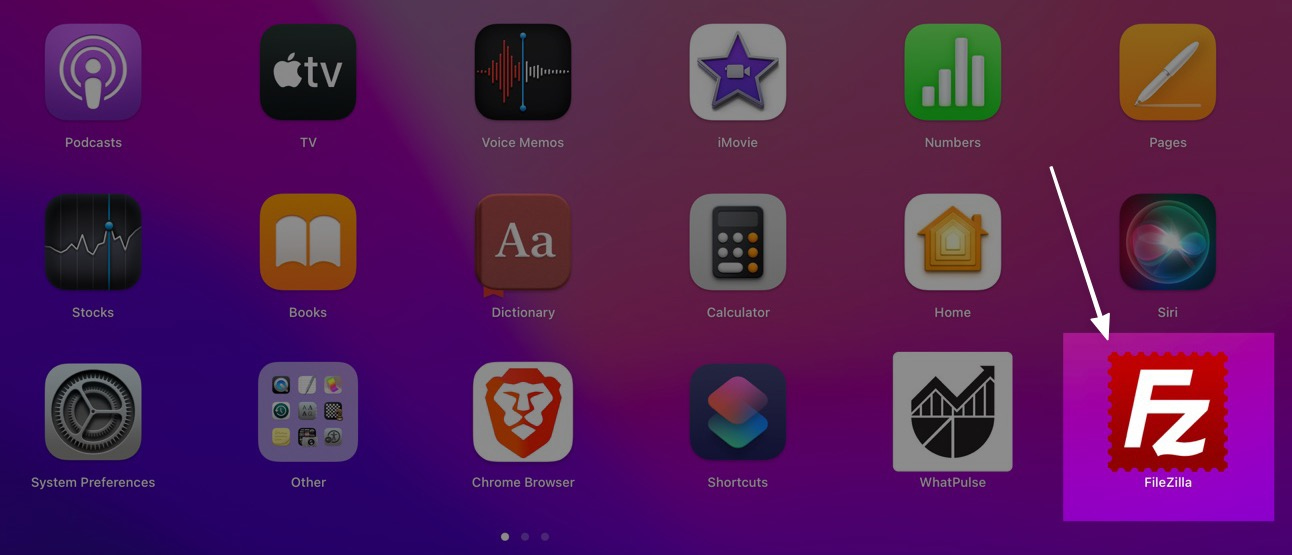
FileZilla opens its window to reveal ii sides:
- The local site files (all the files on your calculator)
- The remote site files (the website files saved on your server—the next steps evidence y'all how to connect to the server)
Editing, transferring, adding, and deleting files is all done by right-clicking on files or dragging and dropping them to unlike locations.
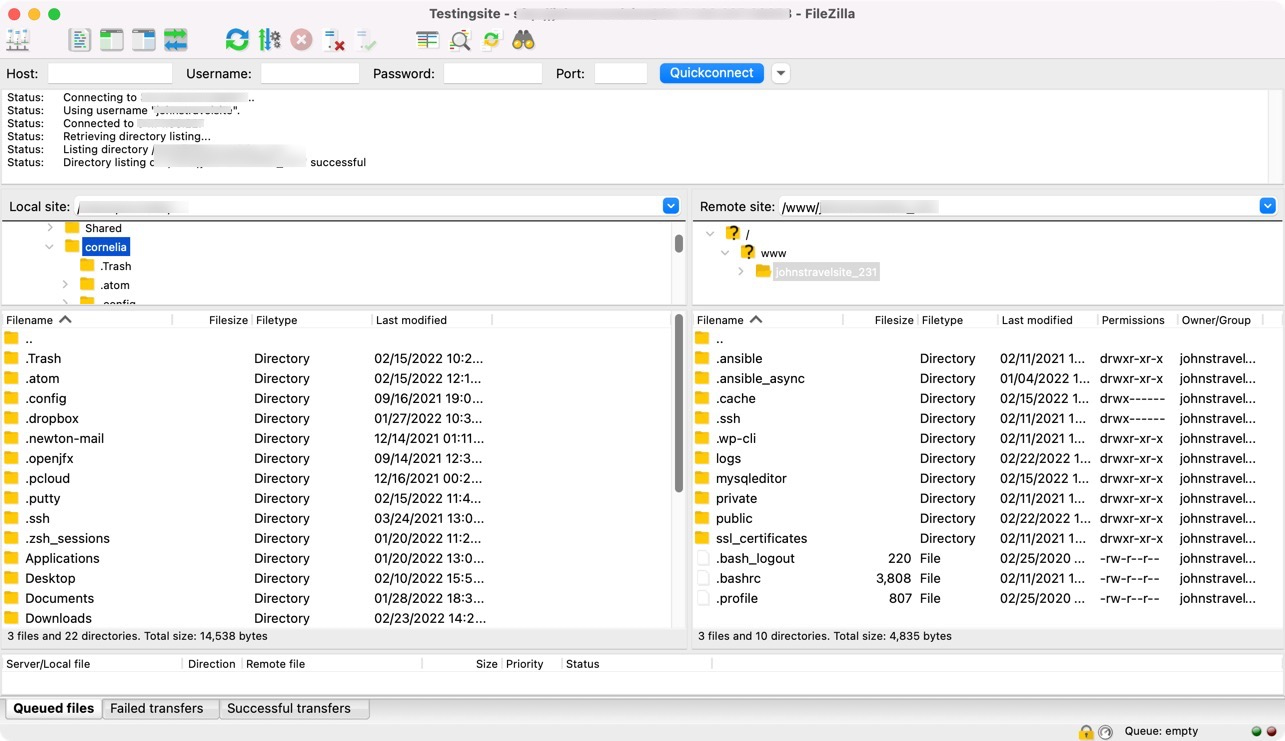
Step 3: Connect to the host server using FTP
When you open upward FileZilla, you lot'll see that the remote site is "Not connected to whatsoever server." The remote site is the server where all of your site files go stored, and so you need to connect to the server in order to control them.
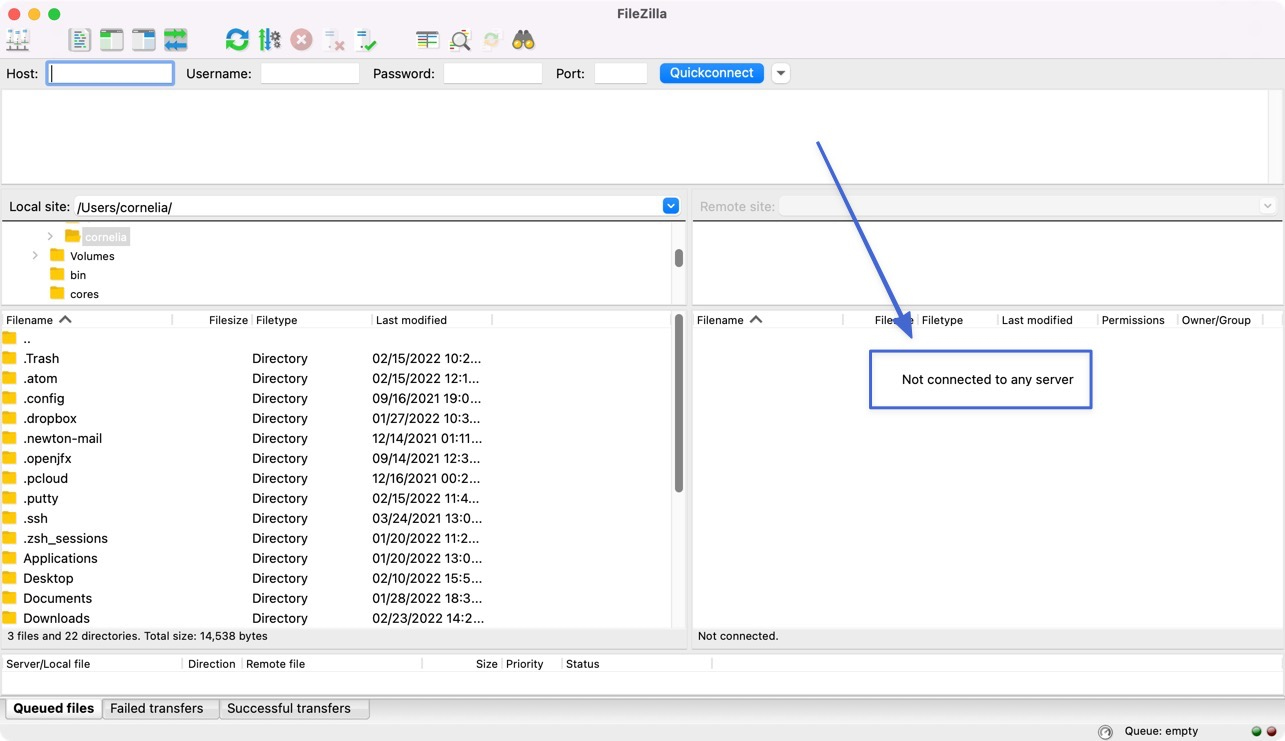
There should exist four empty fields nigh the pinnacle: Host, Username, Password, and Port. These refer to your host's FTP admission credentials, which you tin can get from your spider web host.
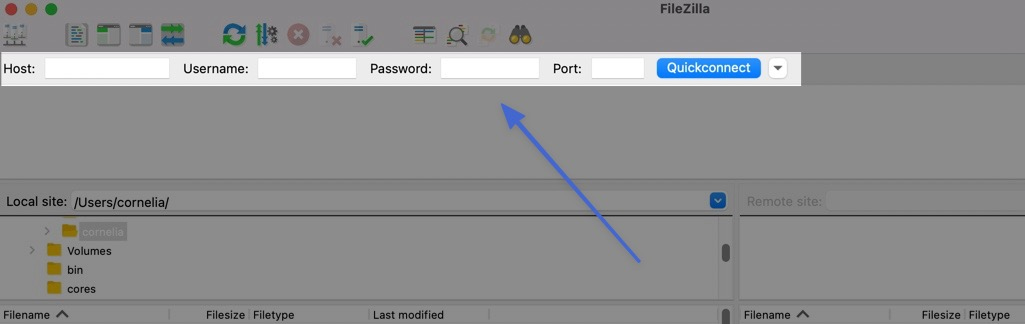
In gild to access your site using FTP, you'll need:
- The spider web host's FTP address
- Your FTP username
- Your FTP password
- The port used past your host for FTP
How to get the FTP credentials
All this data is bachelor from your hosting provider. How you observe it will vary depending on the hosting company. For case, Bluehost, FlyWheel, and Kinsta all shop this data at dissimilar locations within their dashboards.
In general, you'll need to log into your hosting control console and detect the credentials in your personal account information. Virtually hosts offer documentation that tells you exactly where to look. If not, your best bet is to contact them straight.
Here's an example:
Kinsta Hosting users can become to the MyKinsta dashboard, click on the Sites tab, and then open one of the hosted sites.
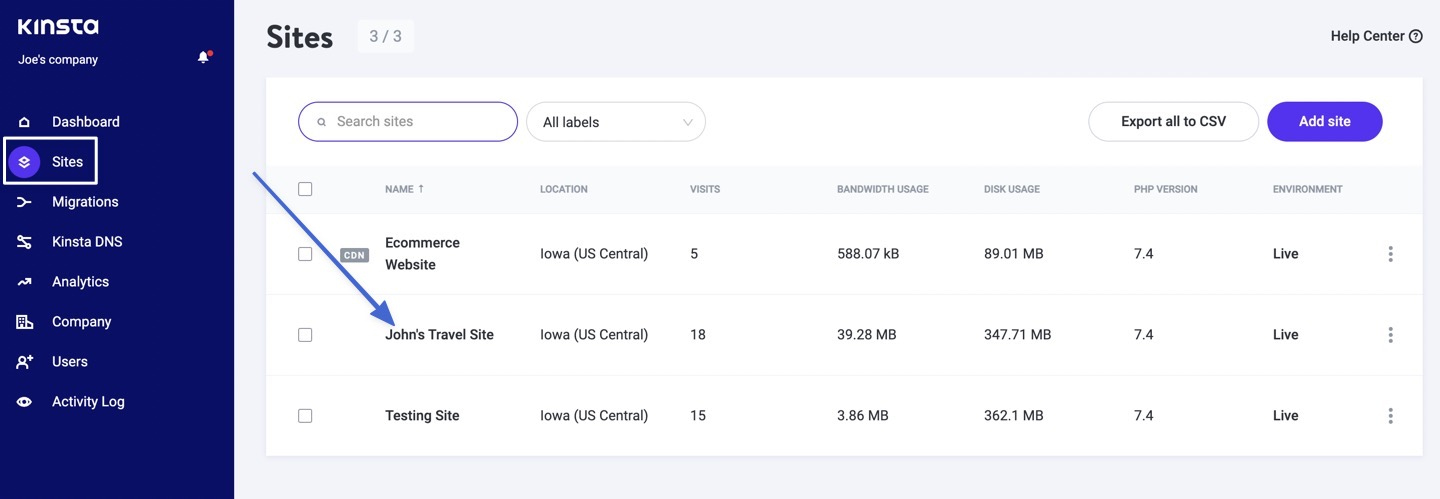
Each site hosted on Kinsta has an Info section. And within that section you can find a headline for SFTP/SSH, which lists the Host, Username, Password, and Port needed to connect via FTP.
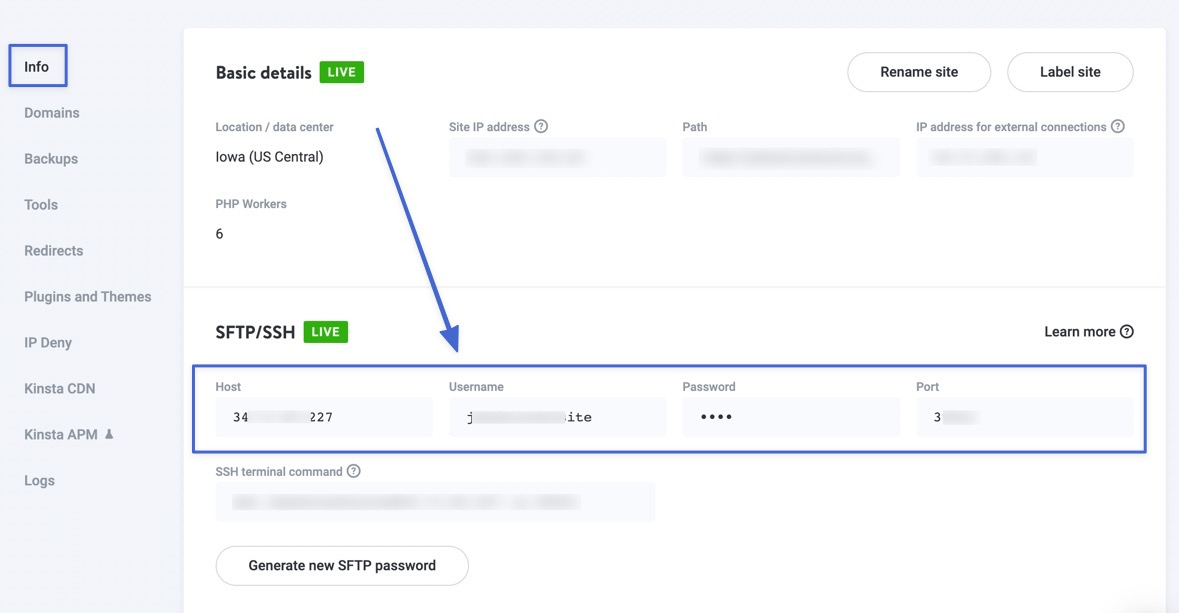
Once you accept your credentials, there'southward the option to re-create and paste them into FileZilla and click on the Quickconnect push.
All the same, many configurations require you to connect via SFTP in the Site Managing director of FileZilla. For that, click on the Site Director push button at the top left corner of FileZilla.
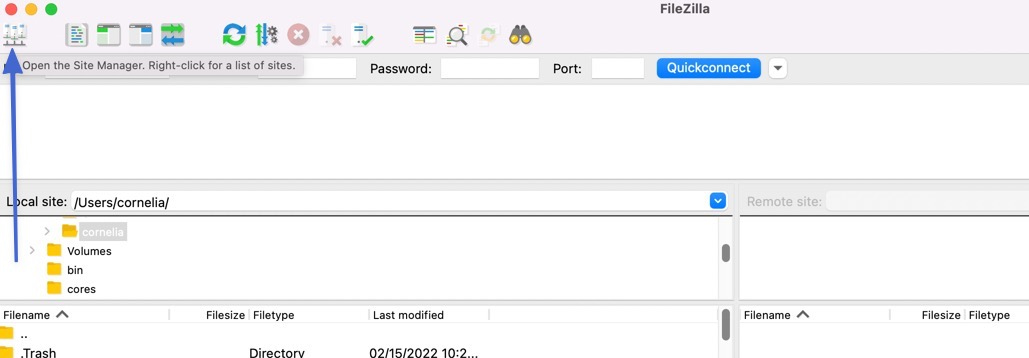
Paste in the credentials you have for each corresponding field:
- Host
- Port
- User
- Password
Leave everything else (such as Protocol, Logon Blazon, and Background Color) as its default setting.
Click Connect.
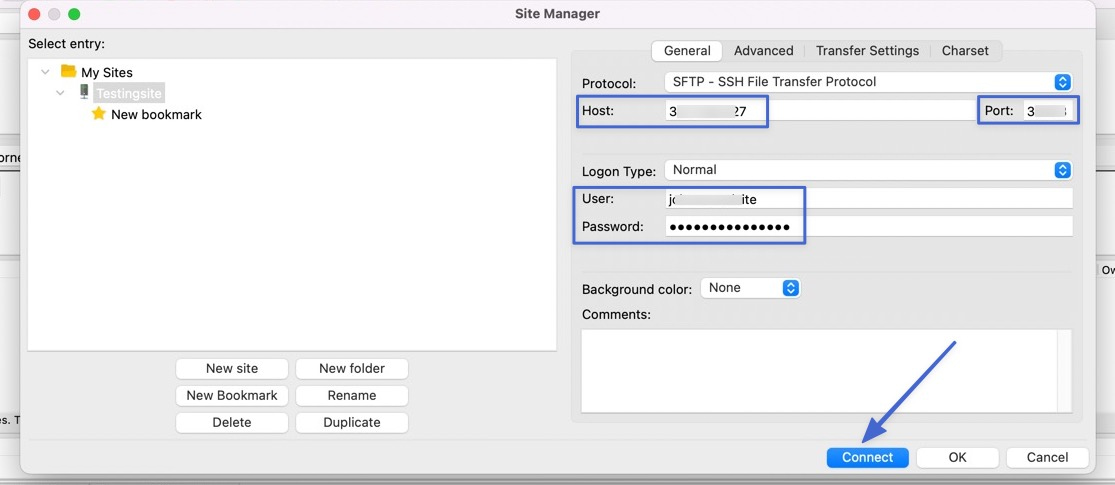
Within a few seconds you'll come across a "Successful" connection message in the Status log. The contents of your site files then populate under the Remote Site department to the right.
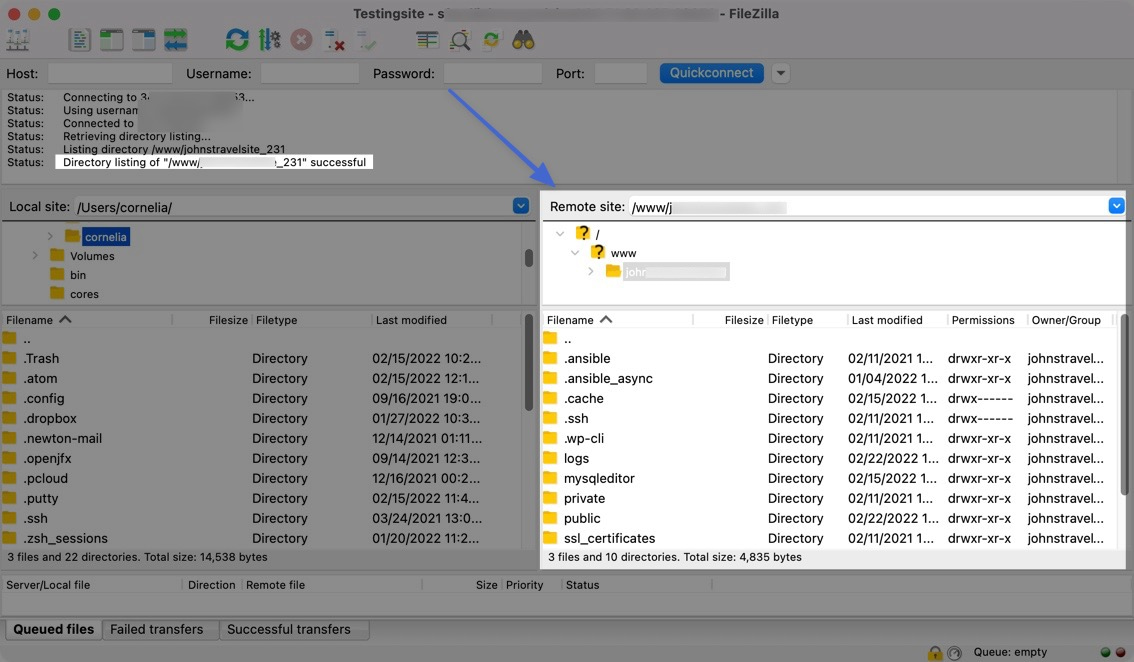
Note: Yous don't accept to re-enter your credentials every time y'all desire to access your site. Instead, simply navigate to Server > Reconnect, and FileZilla volition log dorsum into your host. Alternatively, FileZilla saves past FTP credentials within the Site Director section, where you lot tin reconnect.
Step four: Manage Your WordPress Files
With FileZilla continued to your web server, y'all tin can run across files and folders in each of its iv main quadrants.
- The two quadrants on the left display the files on your local computer.
- The quadrants on the right show your website's files.
To motion files between the two locations, all you need to exercise is drag and drop them.
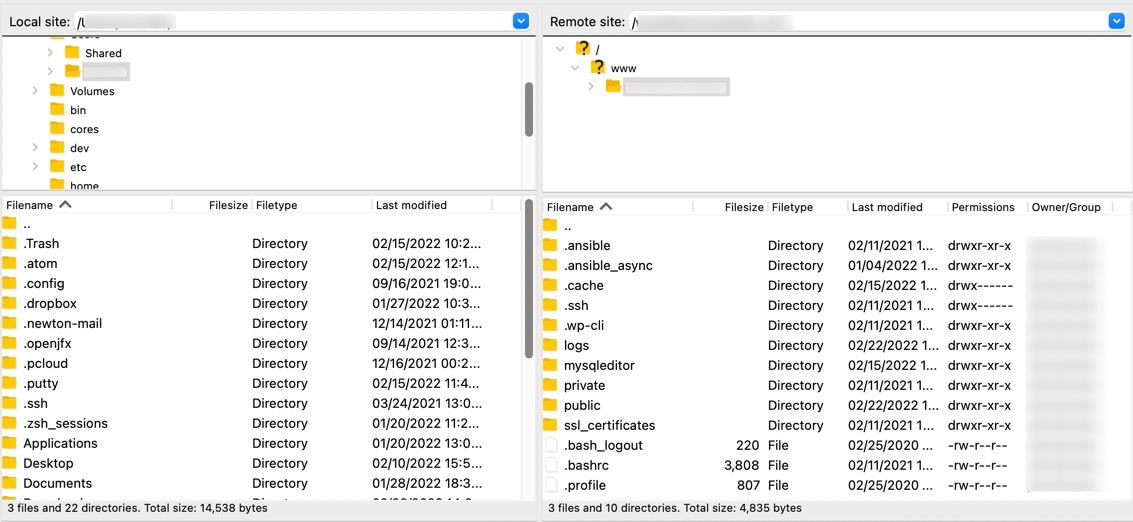
On the upper right panel, observe a folder named after your website's domain (although it could besides be called public_html or www)—this is where all your site'south data gets stored. Open up that folder, then the /public binder to access your main site files.
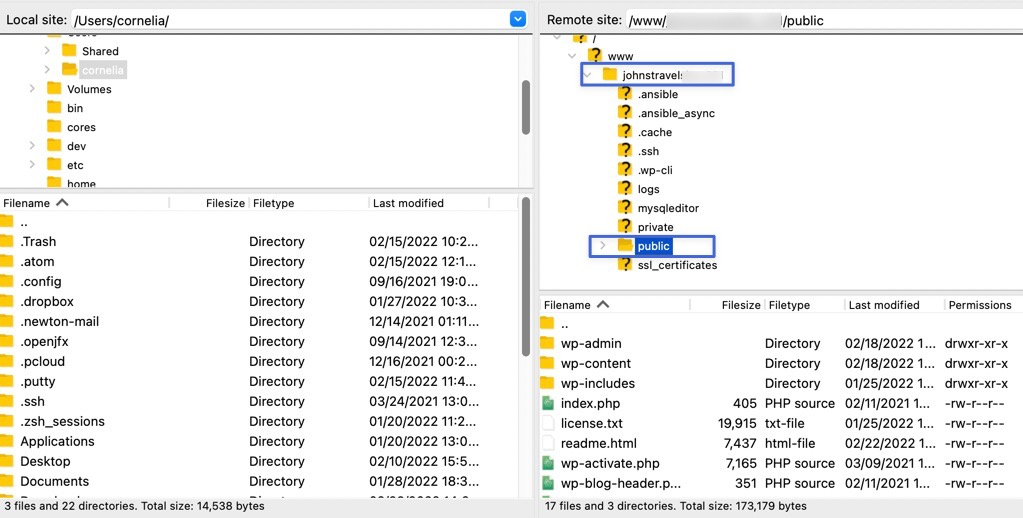
Most of the time, what you're looking for is in the wp-content folder.
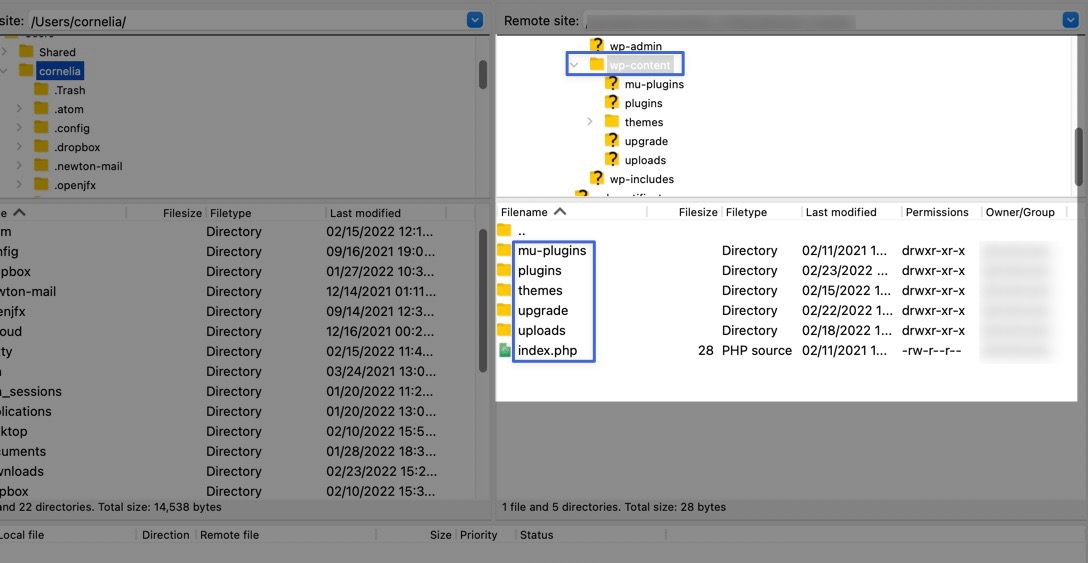
The wp-content folder contains sub-folders for your themes and plugins. This ways you can open up your electric current theme to make changes, delete a theme, or install a new theme by copying and pasting it into your themes binder (or dragging information technology over from your calculator'due south files).
Correct clicking on a file reveals options to:
- Download the file to your computer
- Add together files to the queue
- Delete the file from your server
- Rename the file
- Adapt file permissions
- Create a new directory or file
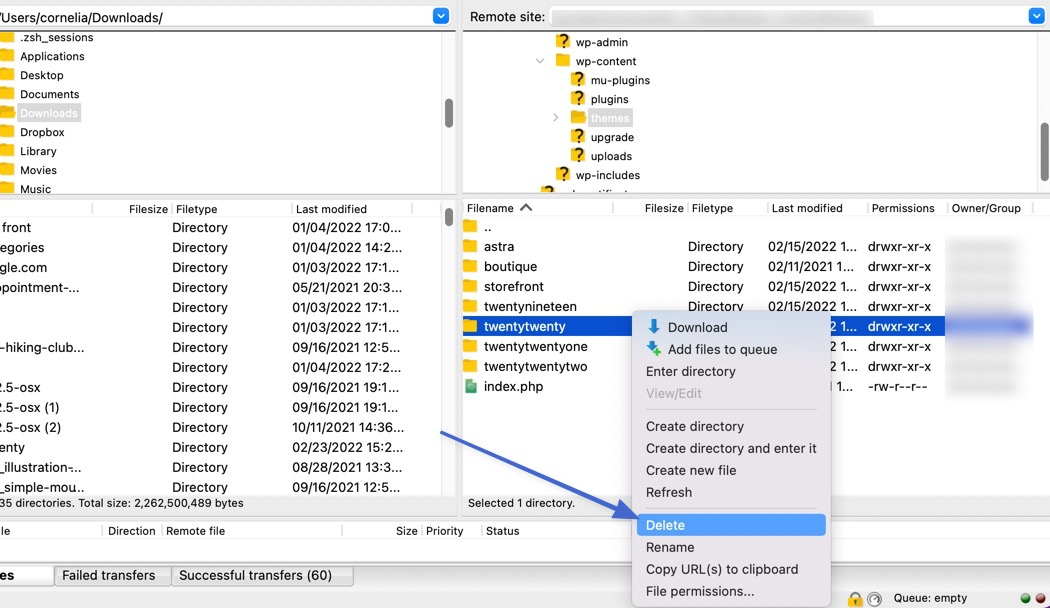
You tin can also move files by dragging and dropping them to other locations. For example, the following video shows the process of uploading the TwentyTwenty WordPress theme files to our site's /themes folder.
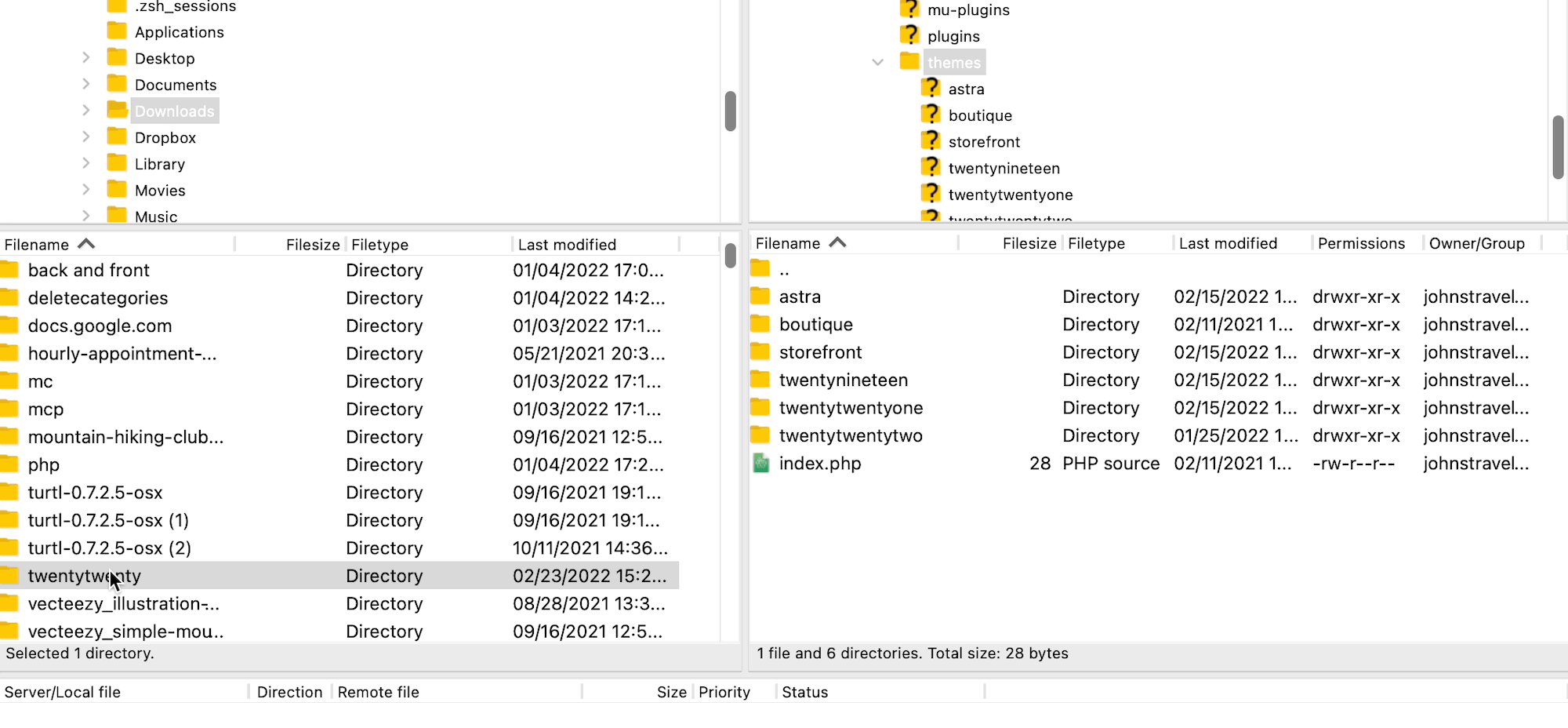
You now know how to connect to your site using FTP and locate your website'southward files. If you spend some time exploring those files now, you'll notice yourself prepared whenever you're required to use FTP in the time to come!
Conclusion
Function of becoming an experienced WordPress user involves learning how the platform works behind the scenes. That's where FTP comes in handy, since information technology enables y'all to work directly with the files that make up your site. Knowing how to access your site using FTP is a crucial skill for whatsoever WordPress site owner to have.
In this mail service, we starting time answered the question: What is FTP? Then we explained that to utilize FTP you must have a customer like FileZilla. We and so showed you how to use it to admission your WordPress site'due south files. To epitomize, in that location are four major steps:
- Back up your site.
- Install FileZilla.
- Connect to your host using FTP credentials (you can find these from your web host).
- Manage your WordPress files.
Practise yous have any questions about FTP and what you can do with it? Exit united states a bulletin in the comments section below!
Free guide
5 Essential Tips to Speed Up
Your WordPress Site
Reduce your loading time by even fifty-80%
just past following simple tips.
Download free guide
Source: https://themeisle.com/blog/what-is-ftp-wordpress/
0 Response to "Where to Upload Content via Ftp to a Wordpress Site?"
Post a Comment